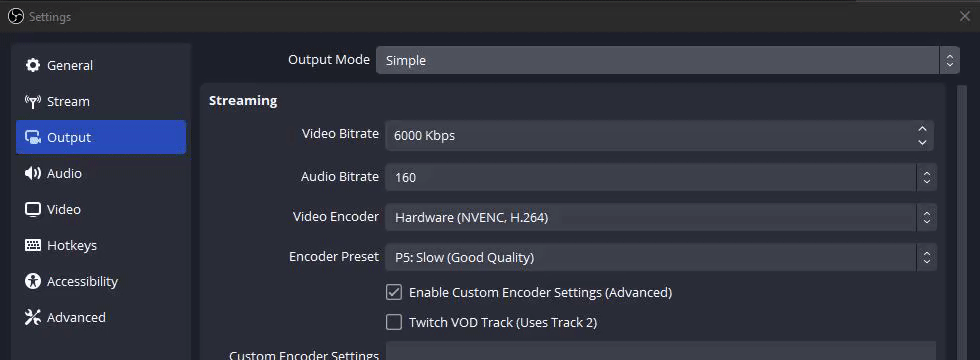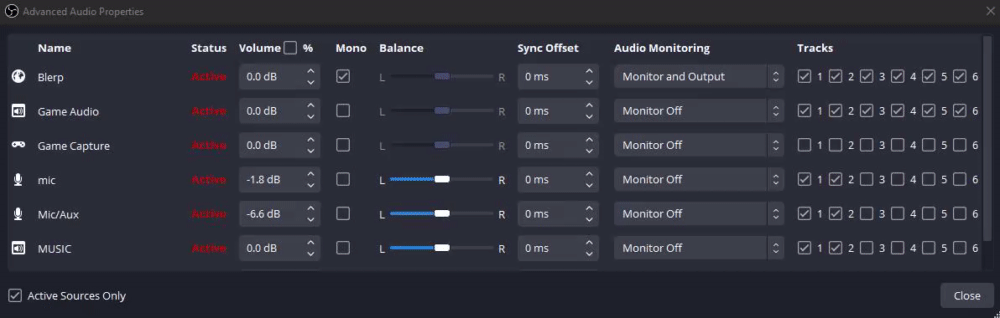Are you a Twitch streamer looking to take control of your VODs and ensure they are free from copyrighted music? Removing music from Twitch VODs is essential for compliance with copyright regulations and protecting your content. With the right tools and techniques, you can seamlessly remove any background music from your VODs, preserving the integrity of your streams and avoiding potential copyright strikes.
Can You Delete Music from Twitch VODs?
Yes, as a Twitch streamer, you have the ability to delete music from your Twitch VODs. Twitch provides tools and options to manage your videos, including the ability to delete or edit VODs.
Important Warning: Removing Copyrighted Music from VODs Doesn't Protect You from Live Strikes
While it's essential to remove copyrighted music from your VODs to avoid potential issues, it's crucial to understand that this step alone does not guarantee protection against live copyright strikes during your streams.
To remove background music from your VODs for free on Twitch, you can access the Audio Mixer and enable the option to exclude audio sources from clips and VODs. This helps ensure compliance with copyright laws and allows you to maintain control over the content on your Twitch channel.
However, enabling app-specific audio sources on Twitch activates the Secondary Audio Track, which utilizes roughly 160Kbps of additional bandwidth. Are there other less resource-intensive methods? Yes! Let's explore them below.
Methods for Removing Music from Twitch VODs
1. Using OBS Studio
OBS Studio is a free, open-source software used for live streaming and video recording. It offers real-time video/audio capturing and mixing, making it a powerful tool for managing stream audio.
Steps to Remove Music from Twitch VODs Using OBS:
- In OBS Studio, navigate to Settings > Output.
- Set the Output Mode to Advanced Mode, check Twitch VOD Track, and select a different channel number for the audio track.