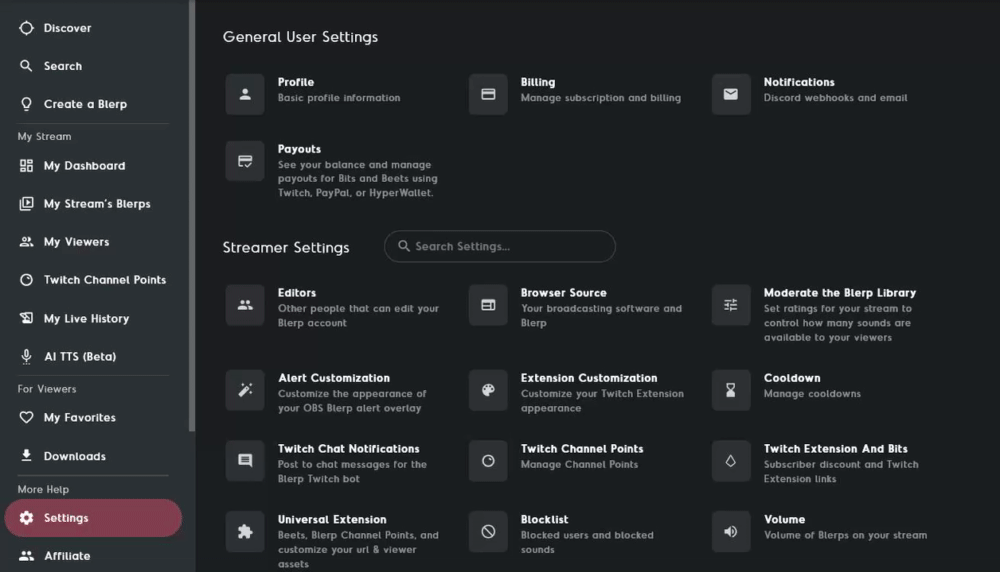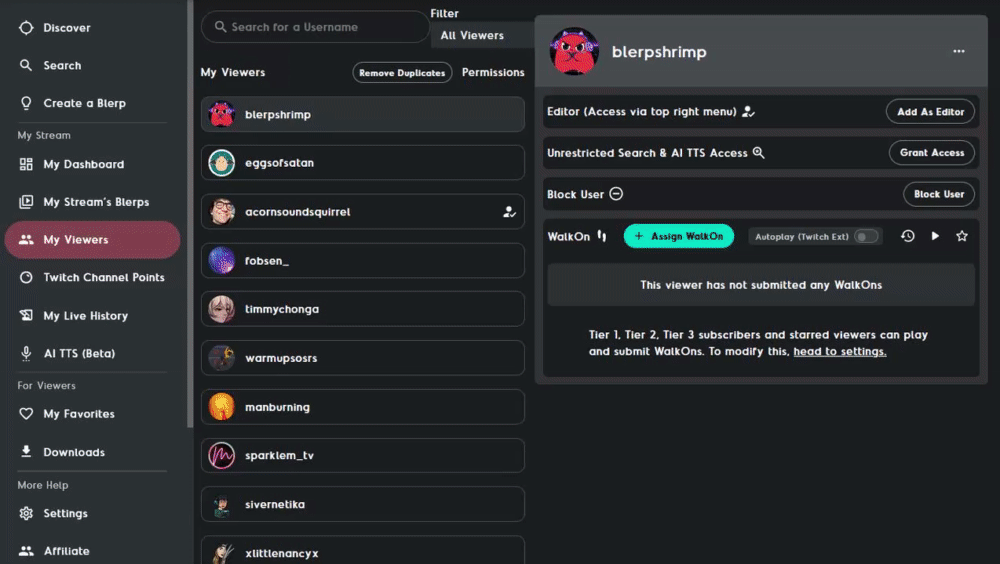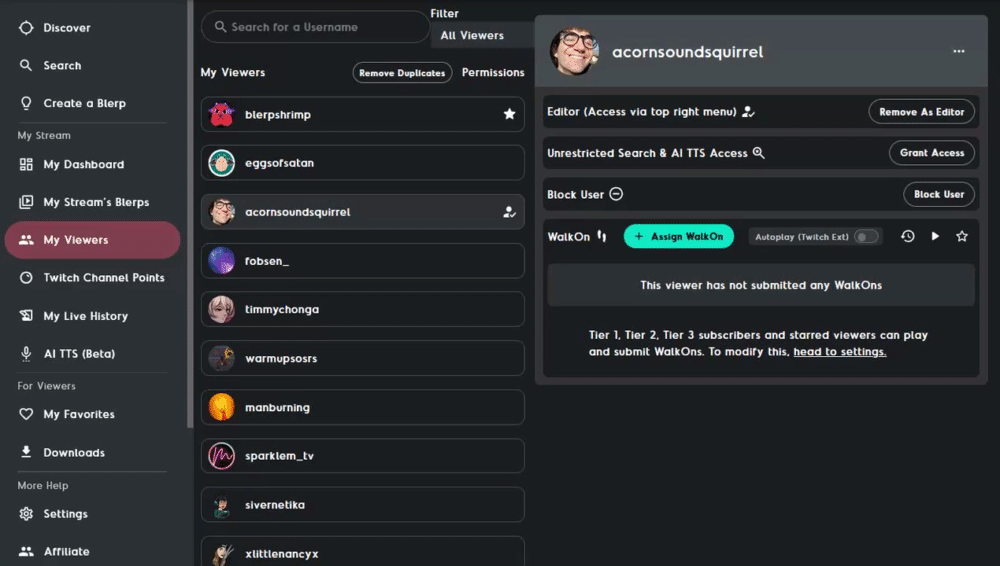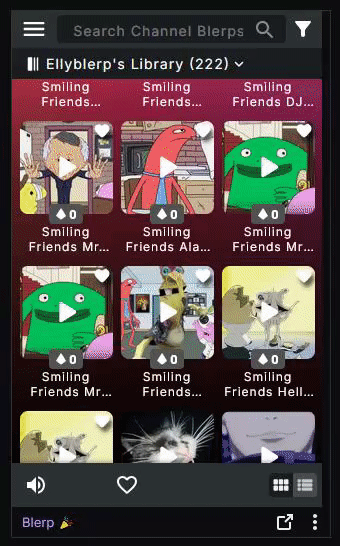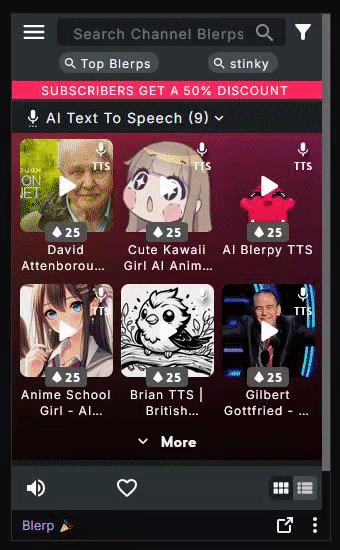How to Set Up WalkOns on Blerp
What are WalkOns?
WalkOns are a unique sound byte assigned to a viewer, so when they join your stream, their WalkOn will sound off, letting you, the streamer, know that a special viewer is there. This feature adds a personalized touch to your stream, making your community feel more engaged and recognized.
WalkOns Features
Subscriber-Only Feature: WalkOns can be set as a subscriber-only feature, encouraging viewers to subscribe to your channel for exclusive benefits.
Whitelist Certain Viewers: You can whitelist specific viewers to give them access to WalkOns.
Viewer Requests and Assignments: Viewers can request a WalkOn, or you can assign one to them.
How to Set Up WalkOns
Turning on the WalkOn Feature
Navigate to Settings: On blerp.com, go to the settings from the side menu, then select "WalkOn."
Enable WalkOns: Toggle the "Enable WalkOn" option.
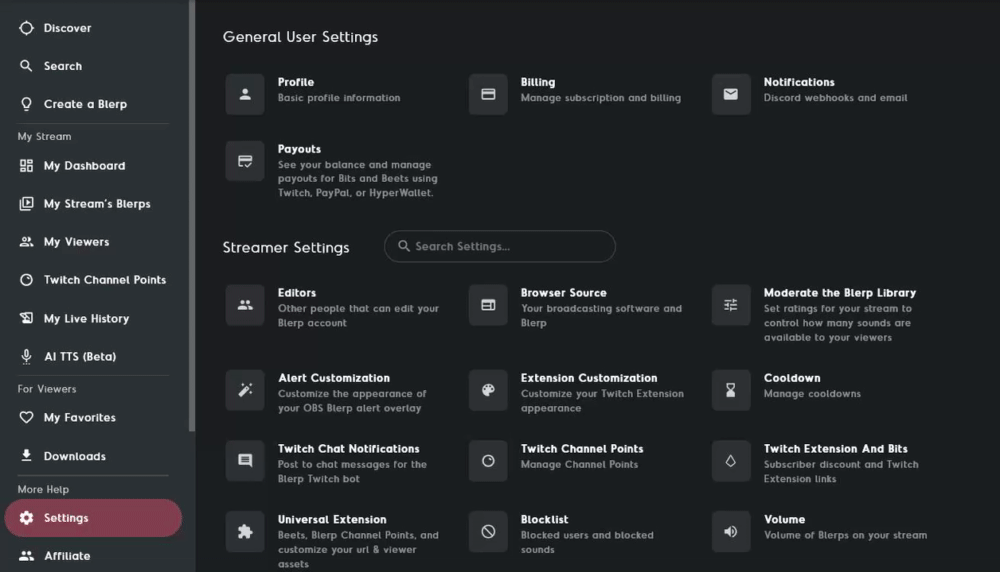
Set Cooldowns: Set the minimum time for viewers before a WalkOn can be played again. A minimum of 1 day is recommended.
Subscriber Access
Subscribers and viewers in this tier can create a WalkOn. Note that Twitch is the only platform that supports tiered subscriptions. The Universal Extension supports only starred viewers.
How to Assign WalkOns
Navigate to "My Viewers": Go to the “My Viewers” tab from the side menu.
Search for the Viewer: Use either their Blerp username or Twitch name to find the viewer.
Assign the WalkOn: Select the user’s profile, click on the "Assign WalkOn" button, and then choose the WalkOn sound.
Whitelisting / Starring Viewers
Search for the Viewer: Find the viewer’s profile card by searching for their name.
Star the Viewer: In their profile card, go to the WalkOn section and click the star icon to whitelist the user.
Allow WalkOn Submissions: You can allow the starred user to submit their own WalkOn or assign one directly.
Approving a WalkOn
Filter Pending WalkOns: Go to Filter and change it to "Pending WalkOns" to see a list of viewers who have pending WalkOns that need approval.
Preview and Approve: Preview the Blerp. If it's appropriate, click the check mark icon to approve it. If not, reject it. Viewers can request up to three WalkOns at a time.
How to Request a WalkOn as a Viewer
Select the Blerp: From the streamer’s extension, find a Blerp you'd like to set as your WalkOn.
Submit WalkOn: Select the Blerp, click the three dots in the top right corner, and choose “Submit WalkOn.” Your WalkOn will be sent to the streamer for approval.
How to Access Your WalkOn as a Viewer
Open the Blerp Extension: Within the Blerp extension, go to the menu in the top left.
Select WalkOn: This is where you'll see all your pending and approved WalkOns. Note that the streamer can also assign a WalkOn to you.
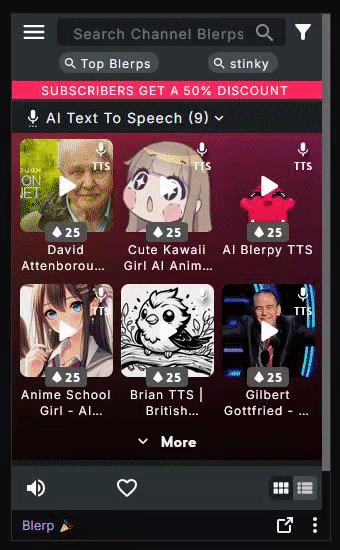
Triggering Your WalkOns
Autoplay
Enable Autoplay: Go to your approved or assigned WalkOn in the Blerp extension menu and enable autoplay. The WalkOn will play automatically when you join the stream, with a 20-second countdown to allow for any interruptions.
Manual Play
Manually Play WalkOn: Go to your WalkOns, select the approved or assigned WalkOn, and click the play button to trigger it manually.
Channel Point Reward Override
Redeem Channel Point Reward: If the streamer has created a channel point reward override for WalkOns, go to their Rewards & Challenges. The channel point reward will be labeled (WalkOn) and can be redeemed without using your channel points.
By following these steps, you can effectively set up and manage WalkOns, enhancing your stream’s interactivity and giving your viewers a personalized experience. Happy streaming!
If you encounter any issues or have questions after following this guide, feel free to join our Discord server. Our team of Blerp experts is always ready to help you out.