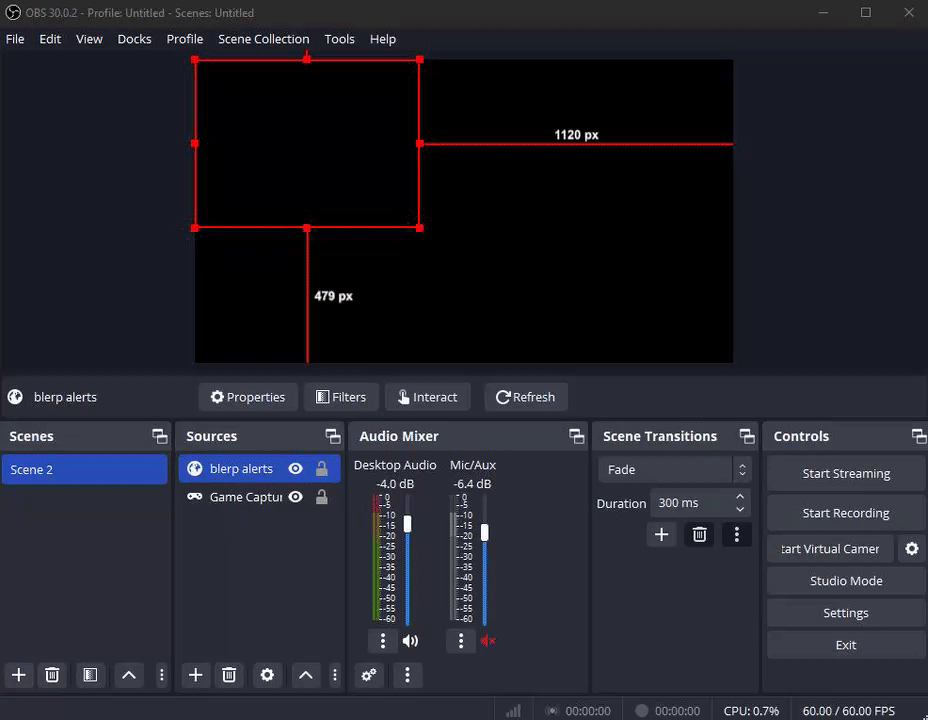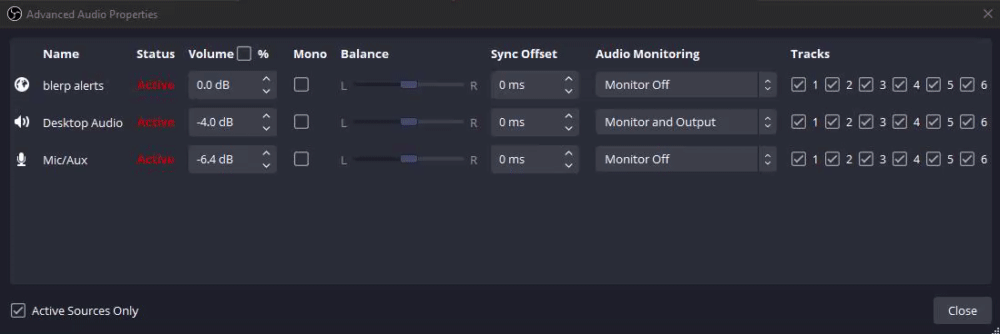Troubleshooting Guide: Why Can't My Viewers Hear Blerp Alerts on Stream?
In this guide, we will explore potential reasons for this issue and provide step-by-step solutions to ensure both streamers and viewers can enjoy Blerp alerts.
Issue: Audio Monitoring Settings
A common reason for the disparity in audio perception between streamers and viewers is the audio monitoring settings. There are three options for audio monitoring;
Monitor Off: Streamers won't hear the audio, but it will be audible to viewers.
Monitor Only (Mute Output): Streamers can hear the audio, but it is muted for viewers.
Monitor and Output: Both streamers and viewers can hear the audio.
Solution for OBS Studio:
Right-click on the gear icon of your Blerp audio source in the OBS audio mixer.
Choose "Advanced Audio Properties."
Note: If Blerp audio is not visible in the audio mixer, right-click on Blerp in your sources, select "properties," check "control audio via OBS," and click "Ok."
Ensure that the audio monitoring for the Blerp browser source is set to "Monitor and Output."
Solution for Streamlabs OBS:
Navigate to the "Mixer" tab and select the gear icon to access Advanced Audio Settings.
Expand the settings for the Blerp source.
Note: If Blerp audio is not visible in the audio mixer, right-click on Blerp in your sources, select "properties," check "control audio via Streamlabs Desktop," and click "Close."
Set the Audio Monitoring for the Blerp source to "Monitor and Output."
Solution for Twitch Studio:
Confirm if "Enable Sound" is turned on in Twitch Studio.
If not, enable sound and reload the browser source to ensure all updates are applied.
I Can’t Hear Blerp Audio but My Viewers Can
Encountering a situation where you can't hear Blerp alerts, but your viewers can? Let's address this issue with a step-by-step troubleshooting guide.
Check Windows Volume Mixer:
Confirm the correct audio device is set in your Windows sound settings.
Make sure OBS/SLOBS is not muted in the Windows Volume Mixer.
Monitoring Device Fix:
For OBS Studio:
Open OBS settings and navigate to "Audio."
Check if your monitoring device is set to your standard device (headset, speakers, voicemeeter, etc.).
For Streamlabs OBS:
Click on the gear icon next to the audio mixer.
Select "Global Settings" and under "Audio Monitoring Device," choose your standard device (headset, speakers, voicemeeter, etc.).
For Bluetooth Headset Users:
If using a Bluetooth headset, be aware of two modes: stereo audio (A2DP) and headset (HFP - Hands-Free Profile).
OBS activating a Bluetooth headset's microphone may cause the headset to switch to HFP mode, resulting in audio issues.
Consider switching to a wired headset, avoiding the Bluetooth headset's mic, or configuring sound to go through the HFP device for your headset (Note: HFP offers lower sound quality).
Software Update:
If none of the above solutions work, ensure your software is up to date with the latest version.