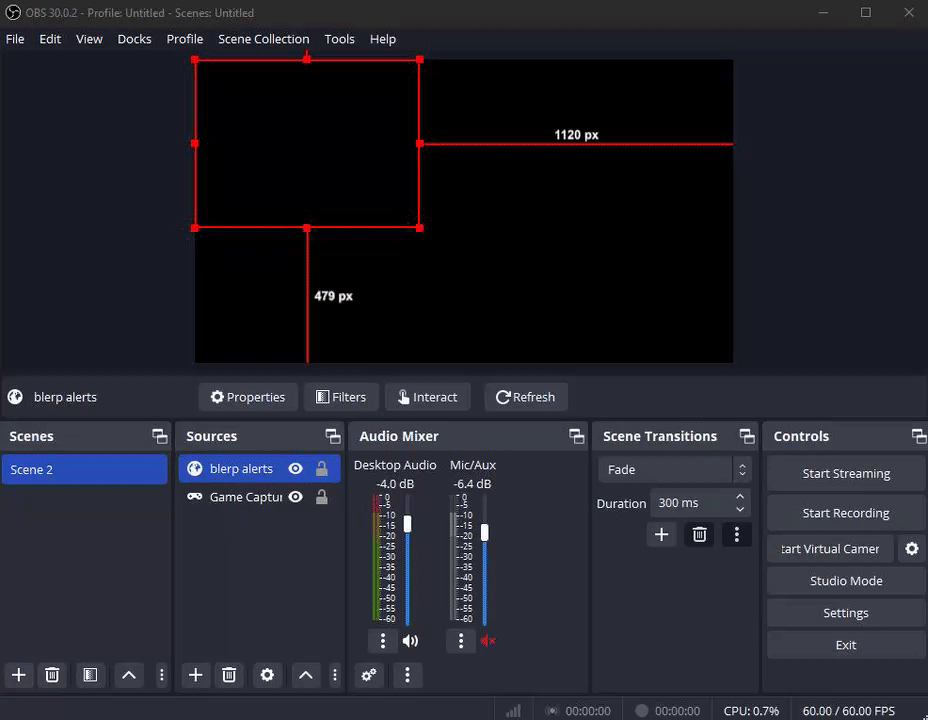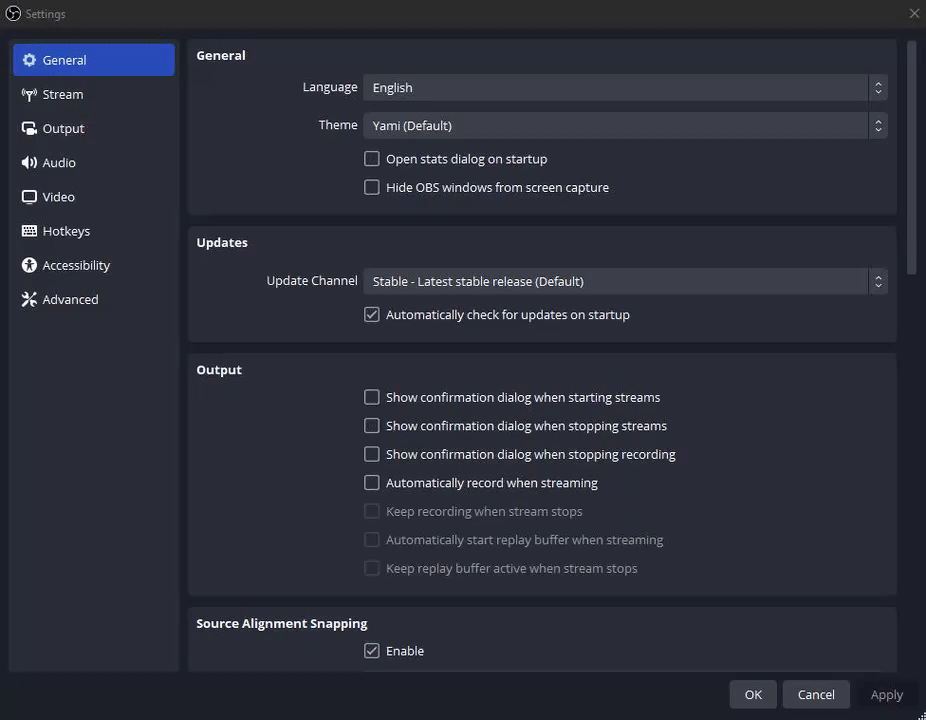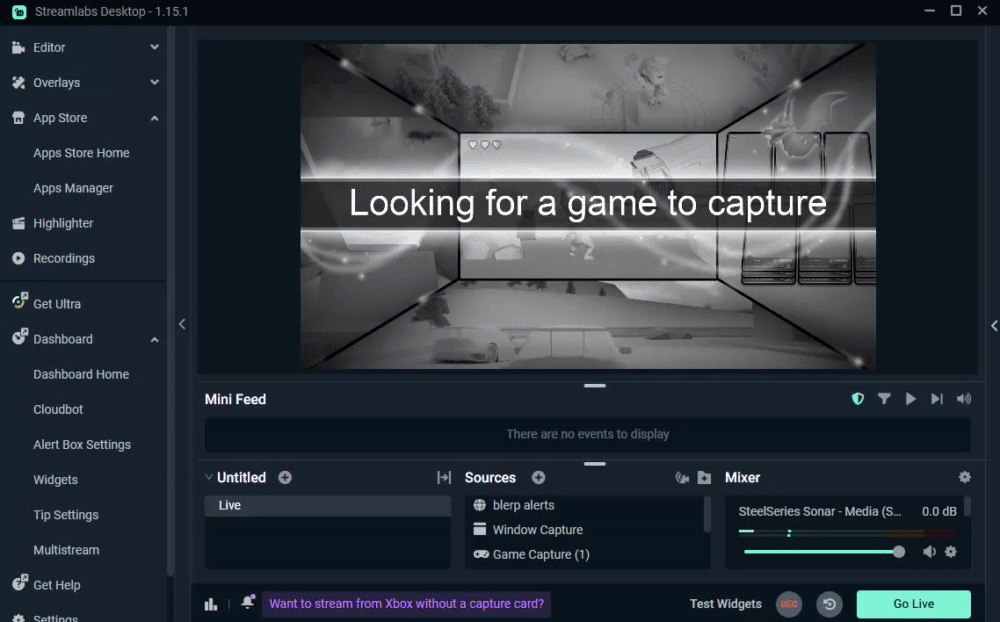Troubleshooting Blerp Alert Audio Issues
Encountering audio hiccups while using Blerp on your Twitch Extension? Fear not! This guide is your go-to resource for resolving the most common audio challenges associated with Blerp. Whether you're facing glitches, sound problems, or other perplexing issues, we've got you covered. Let's dive into the solutions that will have your Blerp audio performing flawlessly in no time.
1. Audio Monitoring:
Audio monitoring has three different options
Monitor Off - you won’t be able to hear the audio, but your stream can
Monitor Only (Mute Output) - allows you to hear the audio, but it mutes it going out to the stream
Monitor and Output - both you and stream can hear audio
Ensure both you and your viewers can hear the alert audio by adjusting the Audio Monitoring settings to “Monitor and Output.” Follow these steps for different streaming software:
For OBS Studio:
Right-click the gear icon of your Blerp audio source in the OBS audio mixer, press "Advanced Audio Properties," and set the Audio Monitoring to "Monitor and Output."
*Note: if you don’t see Blerp audio in your audio mixer, right-click Blerp in your sources and select “properties” then check “control audio via OBS” and select “Ok”
For Streamlabs OBS:
Select the gear icon in the "Mixer" tab, go to Advanced Audio Settings, expand Blerp source settings, and set Audio Monitoring to "Monitor and Output."
For Twitch Studio:
Ensure "Enable Sound" is turned on, reload the browser source, and save your settings.
2. Second potential fix, Monitoring Device:
For OBS Studio:
In OBS settings under "Audio" the “Advanced,” check if your monitoring device is set to your standard device. Could be your headset, speakers, voicemeeter, etc.
For Streamlabs OBS:
Click the gear icon next to the audio mixer, choose "Global Settings," and under "Audio Monitoring Device," select your standard device. (headset, speakers, voicemeeter, etc.)
Duplicate Audio Troubleshooting
Step 1: Check Browser Source in Web Browser
Ensure you don't have the Blerp browser source open in a web browser alongside OBS/SLOBS. This can cause duplicated audio issues.
Step 2: Add New Browser Source
a. In OBS/SLOBS, add a new browser source.
b. Access the "Add Existing" list and check for two Blerps.
c. If duplicates are found, delete Blerps from scenes until only one appears in the list.
d. Re-add Blerp to other scenes using the "Add Existing" method.
Step 3: Verify Source Labeling
a. If you see only one Blerp source, check for mislabeling.
b. Examine each browser source to ensure correct labeling and URL settings.
Step 4: Check Control Audio via OBS Setting
a. Navigate to the properties screen of the Blerp browser source.
b. Verify if "Control Audio via OBS" is selected.
c. If selected, uncheck it to ensure you hear the audio only once.
Step 5: Adjust Audio Monitoring Settings (Optional)
a. If you prefer to control audio via OBS, click the cog next to the volume monitor for Blerp in OBS.
b. Go to "Advanced Audio Properties."
c. In the drop-down for Audio Monitoring, test different settings until duplicated audio is resolved.
Using Voicemeeter:
If your viewers can hear Blerp redemptions, but you cannot when using Voicemeeter Banana/Potato, follow these steps:
In your PC sound settings, navigate to "App volume and device preferences" and set OBS-browser-page output to "VoiceMeeter Aux Input."
Ensure Voicemeeter input matches the same channel as your output.
Restart OBS, Update OBS, or Try Simple Browser Source:
If you're still encountering audio issues after adjusting audio monitoring and checking your monitoring device, it may be beneficial to restart OBS, update OBS to the latest version, or try using Blerps simple browser source option.
a. Restart OBS:
- Sometimes, a simple restart of OBS can resolve various issues, including audio glitches. Close OBS completely and then reopen it to see if the audio problem persists.
b. Update OBS:
- Ensure you're using the latest version of OBS Studio. New updates often come with bug fixes and improvements that could address audio issues. To update OBS, follow these steps:
- Open OBS Studio.
- Navigate to the Help menu.
- Select "Check for Updates."
- If an update is available, follow the on-screen instructions to install it.
- After updating, restart OBS and check if the audio problem is resolved.
c. Try Simple Browser Source:
- If restarting or updating OBS doesn't resolve the audio problem, consider using the simple browser source option from Blerp
Have any other questions? Please reach us at [email protected] or join our discord!