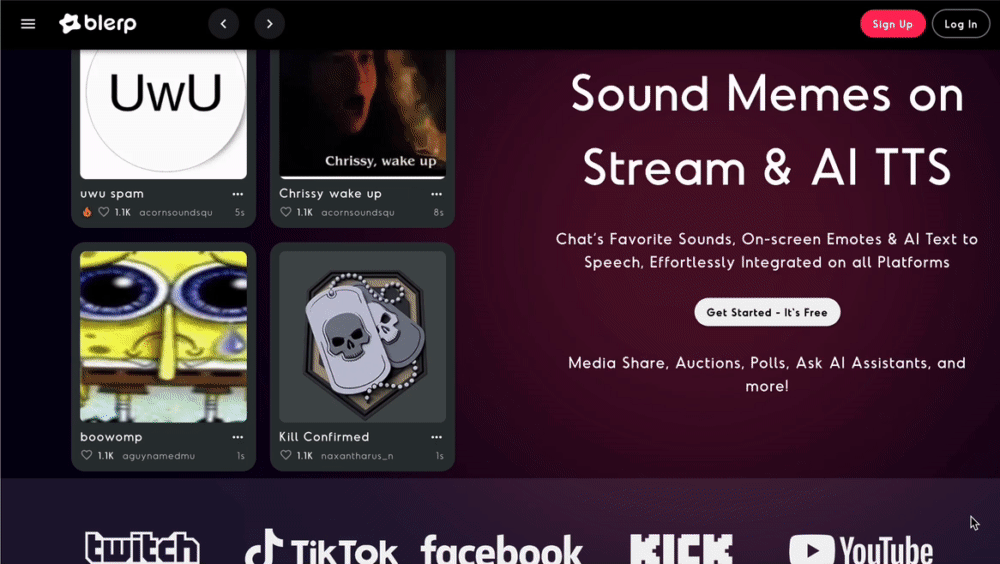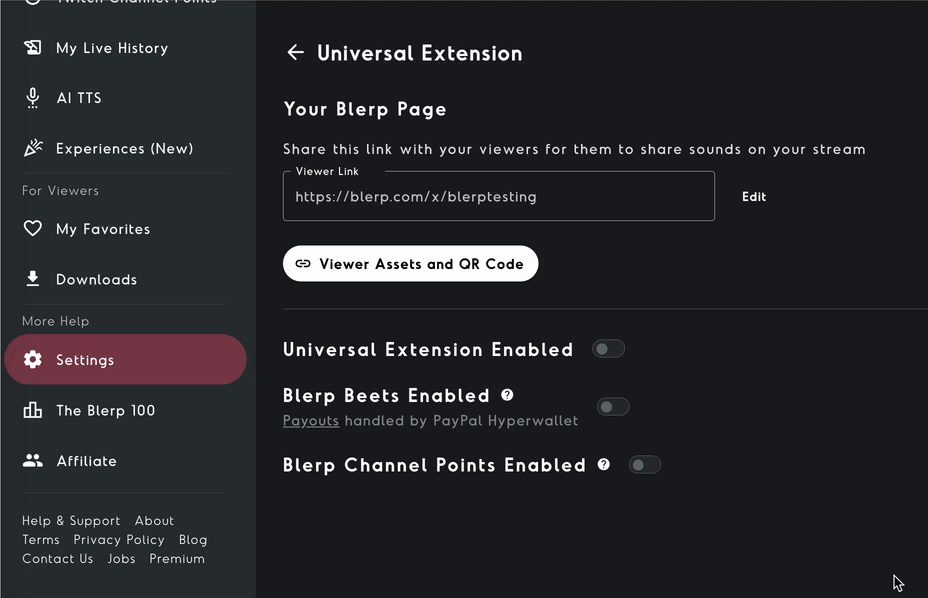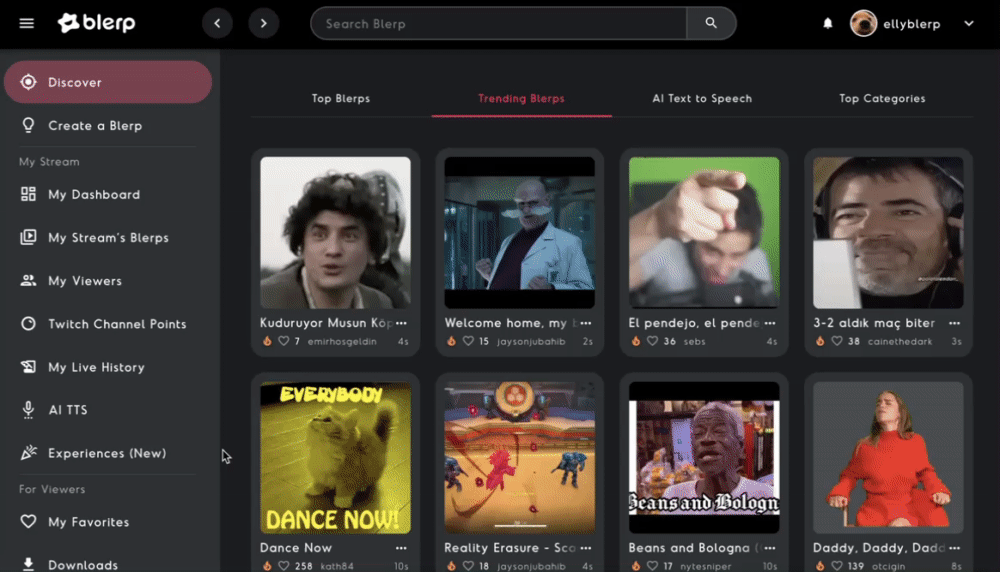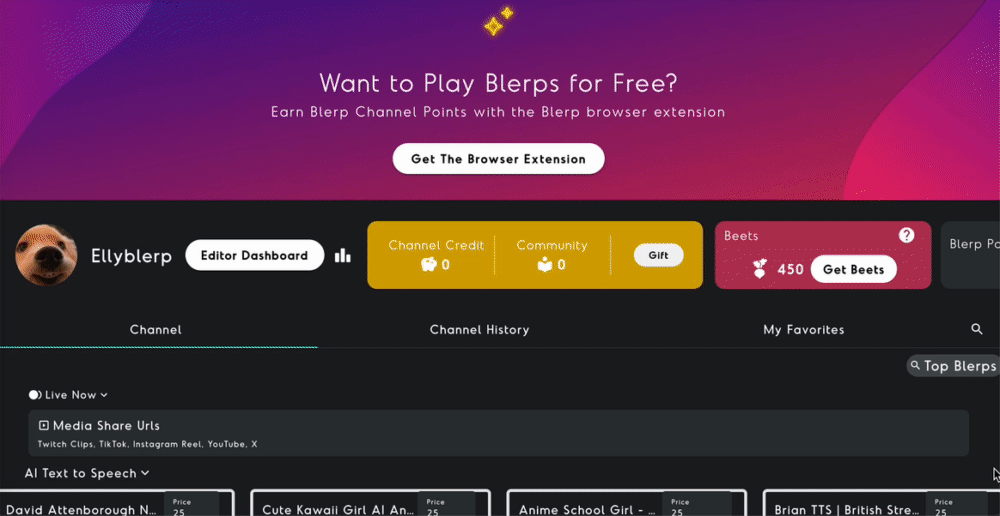Looking for ways to make your Trovo live streams stand out? Adding a media share feature is a fantastic way to boost interaction, entertain your audience, and keep your streams fresh. With Blerp’s media share extension, your viewers can send their favorite content directly to your stream- bringing the fun to a whole new level!
In this guide, we’ll break down how to set up Media Share for your Trovo stream using Blerp in just a few easy steps.
Step 1: Set Up Your Blerp Account
To get started, create an account on Blerp and link it to your Trovo account:
- Visit Blerp and sign up using your email or preferred method.
- During the sign-up process, you can link your Trovo account to seamlessly integrate Blerp with your stream.
If you’d rather link it later, no problem—you can do so at any time through My Dashboard.
Step 2: Add the Blerp Browser Source to OBS
To display media share submissions on your Trovo stream, you need to add the Blerp browser source to your streaming software.
- Open OBS (or your preferred software).
- In the Sources section, click the "+" icon and select Browser.
- Paste the browser source URL provided by Blerp into the settings.
Need extra help? Check out our How to Add Blerp to OBS guide for a detailed walkthrough.
Step 3: Enable the Blerp Universal Extension
Before configuring your media share settings, you need to enable the Blerp Universal Extension to connect your viewers with the media share feature.
- Enable the Extension: Go to Settings and select Universal Extension. From there, make sure the extension is enabled.
Follow our detailed guide How to Add the Blerp Universal Extension to Your Stream for step-by-step instructions.
Step 4: Configure Media Share Settings
Fine-tune how viewers interact with media share to fit your stream’s vibe. Head to Settings > Media Share and adjust options like:
- Price Per Second: Set the cost for every second of media played.
- Minimum Price to Share: Decide the starting price for submissions.
- Maximum Media Duration: Limit how long each media clip can last.
Spam Security: Filter media submissions based on their popularity or engagement. Adjust the security slider from Off to Very High:
- Off: No filtering; all media is allowed.
- Low: Media must meet a minimum threshold of likes or views.
- Very High: Media must meet strict thresholds (e.g., 900k+ views on YouTube).
This ensures your stream stays entertaining without disruptive content.
Step 5: Share Bleep With Your Viewers
To allow your viewers to interact with the media share feature, you need to share your viewer link with them. This link connects them to the web extension, where they can submit media to your stream.
- Find Your Viewer Link: You can find your viewer link either from My Dashboard or by navigating to Settings > Universal Extension.
- Share Your Viewer Link: Use a timed chat bot to automatically share your viewer link with your community during your stream. Additionally, you can add Blerp assets as a panel to your Trovo channel, making it easy for viewers to access the media share feature directly from your channel page.
- Encourage Viewer Interaction: Remind your viewers that they can use the link to share sounds, videos, and other media directly on your stream.
Step 6: How Viewers Can Share Sounds
Once your viewers have access to your viewer link, they can easily interact with your stream by following these steps:
- Visit Your Viewer Link: Viewers can visit your viewer link to redeem sounds, videos, or other media that you’ve set up for sharing. This link is essential for allowing them to submit content to your stream.
- Install the Blerp Web Browser Extension: Viewers can install the Blerp browser extension to interact with the media share feature. This extension is available for popular web browsers like Chrome and Firefox. After installation, they’ll be able to access the extension directly from your stream’s chat.
Ready to level up your Trovo streams? Get started with Blerp today!